Jak dodać język do klawiatury komputera. Jak dodać język do paska języka. Włączenie dodatkowego języka
Nie ma znaczenia który. Ukraiński, rosyjski, niemiecki, francuski - w każdej chwili może pojawić się potrzeba dodania nowego języka. O tym właśnie porozmawiamy.
Wcześniej pisałem już jak dodać język do systemu operacyjnego jeśli go brakuje. Teraz nauczymy się, jak dodać go do panelu językowego, aby po prostu zmieniając układ, wybrać ten, którego potrzebujemy.
Aby to zrobić, kliknij prawym przyciskiem myszy ikonę paska języka w zasobniku i wybierz „Opcje”. Dodatkowo możesz otworzyć okno, które pojawi się w inny sposób. Otwarty " Panel sterowania" - "standardy językowe i regionalne", zakładka" Języki i klawiatury", przycisk " Zmień klawiaturę".
Teraz mamy przed sobą okno” ".

Teraz kliknij przycisk „ Dodać„. Otworzy się okno „”. Tutaj widzimy pełną listę dostępnych języków system operacyjny Okna. Są one posortowane alfabetycznie, więc łatwo będzie znaleźć ten, którego potrzebujemy. Jeśli potrzebujemy Język ukraiński, następnie go znajdujemy, rozwijamy drzewo i zaznaczamy tak, jak pokazano na obrazku.

Teraz kliknij „OK”.

Na liście języków wejściowych pojawił się ukraiński. W ten sposób możemy dodać dowolny język do paska językowego.
Windows na Twoim komputerze, na pasku języka dostępne są dwa języki: rosyjski i angielski. Dla wielu użytkowników to wystarczy, ale co jeśli na przykład mieszkasz na Ukrainie i potrzebujesz języka ukraińskiego. Okazuje się, że trzeba dodać ten język do paska języka. Teraz pokażę Ci krok po kroku i powiem jak dodać język do paska języka.
Otwórz Panel sterowania i przejdź do sekcji „Zegar, język i region”.
W wyświetlonym oknie przejdź do zakładki „Języki i klawiatury” i kliknij przycisk „Zmień klawiaturę…”.
Pojawi się okno Języki i usługi wprowadzania tekstu. Tutaj, aby dodać język do paska języka, należy kliknąć przycisk „Dodaj”.
Teraz doszliśmy już do pytania, jak dodać ukraiński, białoruski, kazachski lub inny język do paska językowego w Windowsie (na przykładzie Windows 7).
Po kliknięciu powyższego przycisku „Dodaj” wyświetli się okno, w którym z panelu językowego należy wybrać żądany język. Po prostu zaznacz pole i kliknij „OK”.
Następnie kliknij ponownie przycisk „OK”, aby zamknąć okno „Języki i usługi wprowadzania tekstu”.
Jak zmienić domyślny język wprowadzania i inne ustawienia
Aby ustawić określony język wprowadzania jako domyślny podczas wprowadzania z klawiatury, należy wybrać żądany język na górze listy w oknie „Języki i usługi wprowadzania tekstu” i kliknąć przycisk „OK”.
Bardzo często użytkownicy komputerów osobistych i laptopów muszą dodać określony język wprowadzania. Domyślnie wszystkie wersje Winodws dla krajów WNP zawierają język rosyjski i Języki angielskie wejście. A co jeśli zajdzie potrzeba dodania kolejnego języka, na przykład ukraińskiego lub białoruskiego?
W tym artykule dowiesz się, jak łatwo i prosto dodać język do paska języka w systemach Windows 7, Windows 8 i Windows 10.
Dodawanie języka do paska językowego systemu Windows 7
Aby dodać nowy język wprowadzania z klawiatury w systemie Windows 7, kliknij prawym przyciskiem myszy pasek języka w pobliżu zegara na pasku zadań i wybierz „Opcje” w menu, które zostanie otwarte.
Rozszerzenie ustawień paska językowego Windows 7
Pojawi się okno Języki i usługi wprowadzania tekstu. Tutaj klikamy przycisk „Dodaj”.

Zacznijmy dodawać nowy język wprowadzania
W nowo otwartym oknie wybierz żądany język wprowadzania, rozwiń podpozycję „Klawiatura” i zaznacz wymagany język. Następnie aktywny stanie się przycisk „OK” znajdujący się w prawym górnym rogu okna. Naciśnijmy to.

Wybór nowego języka dla paska języka
Upewnij się, że nowy język został dodany do paska językowego systemu Windows 7.

Sprawdzanie, czy język został dodany
Dodawanie języka do paska języka w systemie Windows 8.1
W systemie Windows 8.1 dodawanie języka klawiatury odbywa się w następujący sposób.
Kliknij raz lewym przyciskiem myszy na pasku języka obok zegara. Wybierz „Ustawienia języka”.

Przejdź do ustawień języka
W oknie, które zostanie otwarte, zobaczysz wszystkie aktualnie zainstalowane języki wejściowe. Aby dodać nowy, kliknij „Dodaj język”.

Dodanie nowego języka wprowadzania
W oknie, które zostanie otwarte, wybierz żądany język wprowadzania i kliknij przycisk „Dodaj”.

Wybieranie nowego języka wprowadzania
Proces dodawania języka wprowadzania dla klawiatury systemu Windows 8.1 został zakończony.

Upewnij się, że nowy język wprowadzania został dodany do paska języka systemu Windows 8.1
Dodawanie języka do paska języka w systemie Windows 10
W systemie Windows 10 proces dodawania języka wejściowego jest uproszczony do hańby. W końcu programiści zdali sobie sprawę, że nie muszą ukrywać tego ustawienia tak daleko, jak miało to miejsce w Windows XP lub Windows 7.
Zatem w prawym dolnym rogu kliknij lewym przyciskiem myszy pasek języka (gdzie pokazuje, który język jest aktualnie włączony) i wybierz „Ustawienia języka” w menu, które zostanie otwarte.

Otwarcie ustawienia języka Windows 10

Dodawanie języka wprowadzania do systemu Windows 10
W następnym oknie, które zostanie otwarte, wybierz żądany język wprowadzania klawiatury, klikając lewym przyciskiem myszy.

Wybór języka wprowadzania
To wszystko, język został dodany do paska językowego systemu Windows 10.

Dodano język w ustawieniach systemu Windows 10
Najczęściej na pasku językowym systemu Windows znajdują się tylko dwa języki - rosyjski i angielski. Dla większości użytkowników to wystarczy. Czasami jednak konieczne staje się dodanie jednego lub dwóch kolejnych języków do paska języków. Jest to całkiem łatwe do zrobienia.
Metoda 1
Kliknij prawym przyciskiem myszy ikonę paska języka obok zegara (RU lub EN). W wyświetlonym menu kontekstowym znajdź i uruchom element „Opcje…”. Zostaniesz przeniesiony do okna ustawień języków i usług wprowadzania tekstu.
W zakładce „Ogólne” kliknij przycisk „Dodaj...”. Z listy dostępnych języków wybierz żądany i kliknij „OK”. W ten sposób dodajesz go do panelu. Możesz także ustawić tutaj jeden z domyślnych języków Panelu sterowania, co oznacza, że język ten zostanie automatycznie włączony podczas uruchamiania systemu Windows. Nie zapomnij potwierdzić zmian klikając OK.

Metoda 2
Druga metoda dodawania języka do paska językowego systemu Windows 7 jest nieco bardziej skomplikowana. Najpierw z menu Start komputera wybierz Panel sterowania.

W otwartym oknie Ustawienia komputera wybierz Opcje regionalne i językowe (w trybie wyświetlania Duże ikony lub Małe ikony). Jeśli tryb „Kategoria” jest aktywny, przejdź do sekcji „Zegar, język i region”, a następnie „Opcje językowe i regionalne”.

Wybierz zakładkę „Języki i klawiatury” i kliknij „Zmień klawiaturę…”.

Otworzy się okno znane już z metody 1, co oznacza, że wiesz, jak postępować.
Po zapisaniu ustawień na pasku językowym dostępny będzie dodatkowy język. Warto zauważyć, że w językach takich jak niemiecki niektóre znaki alfabetu mogą nie pokrywać się z oznaczeniami przycisków na klawiaturze angielsko-rosyjskiej.
Nie ma znaczenia który. Ukraiński, rosyjski, niemiecki, francuski - w każdej chwili może pojawić się potrzeba dodania nowego języka. O tym właśnie porozmawiamy.
Wcześniej pisałem już jak dodać język do systemu operacyjnego jeśli go brakuje. Teraz nauczymy się, jak dodać go do panelu językowego, aby po prostu zmieniając układ, wybrać ten, którego potrzebujemy.
Aby to zrobić, kliknij prawym przyciskiem myszy ikonę paska języka w zasobniku i wybierz „Opcje”. Dodatkowo możesz otworzyć okno, które pojawi się w inny sposób. Otwarty " Panel sterowania" - "standardy językowe i regionalne", zakładka" Języki i klawiatury", przycisk " Zmień klawiaturę".
Teraz mamy przed sobą okno” ".

Teraz kliknij przycisk „ Dodać„. Otworzy się okno”. Tutaj widzimy pełną listę języków dostępnych w systemie operacyjnym Windows. Są one posortowane alfabetycznie, więc łatwo będzie znaleźć ten, którego potrzebujemy znajdź go, rozwiń drzewo i zaznacz je tak, jak pokazano na obrazku.

Teraz kliknij „OK”.

Na liście języków wejściowych pojawił się ukraiński. W ten sposób możemy dodać dowolny język do paska językowego.
 Wszystkie typy RNA. Struktura i funkcje RNA. Rodzaje i typy komórek RNA
Wszystkie typy RNA. Struktura i funkcje RNA. Rodzaje i typy komórek RNA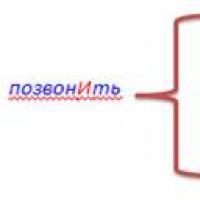 W którym słowie poprawnie podświetlona jest litera oznaczająca akcentowaną samogłoskę?
W którym słowie poprawnie podświetlona jest litera oznaczająca akcentowaną samogłoskę? Wojskowa Akademia Medyczna im
Wojskowa Akademia Medyczna im Prezentacja na temat „apelu” Interpunkcja - rozgrzewka ortograficzna
Prezentacja na temat „apelu” Interpunkcja - rozgrzewka ortograficzna „Nieprzyzwoity pokój”: jak traktat brzeski wpłynął na bieg historii Rosji
„Nieprzyzwoity pokój”: jak traktat brzeski wpłynął na bieg historii Rosji Reformy polityczne Piotra I
Reformy polityczne Piotra I Astachow Paweł Aleksiejewicz, prawnik: biografia, życie osobiste, kariera
Astachow Paweł Aleksiejewicz, prawnik: biografia, życie osobiste, kariera