Как добавить язык на клавиатуре компьютера. Как добавить язык в языковую панель. Включение дополнительного языка
Не имеет значения какой. Украинский, русский, немецкий, французский - потребность в добавлении нового языка может возникнуть в любое время. Вот об это и поговорим.
Ранее я уже писал, как добавить язык в операционную систему , если он отсутствует. Теперь мы научимся его добавлять в языковую панель, чтобы простой сменой раскладки, мы выбирали необходимый нам.
Для этого необходимо кликнуть правой кнопкой по иконке языковой панели в трее, и выбрать пункт "Параметры". Кроме того, открыть появившееся окно можно и иным способом. Открыть "Панель управления
" - "Язык и региональные стандарты
", вкладка "Языки и клавиатуры
", кнопка "Изменить клавиатуру
".
Теперь перед нами окно "".

Теперь кликаем по кнопке "Добавить ". Открывается окно "". Здесь мы видим полный перечень языков, имеющихся в операционной системе Windows. Они отсортированы по алфавиту, поэтому просто будет найти необходимый нам. Если нам нужен украинский язык, то находим его, разворачиваем дерево, и отмечаем, как показано на изображении.

Теперь жмем "ОК".

В списке языков ввода появился украинский язык. Таким способом мы можем добавить любой язык в языковую панель.
Windows на компьютер, на языковой панели доступной два языка: русский и английский. Для многих пользователей этого достаточно, но что, если вы например живете на Украине и вам нужен украинский язык. Получается, что вам надо добавить этот язык в языковую панель. Сейчас я вам пошагово покажи и расскажу, как добавить язык в языковую панель.
Открываем панель управления и переходим в раздел «Часы, язык и регион».
В появившемся окне переходим во вкладку «Языки и клавиатуры» и нажимаем на кнопку «Изменить клавиатуру…»
Появится окно «Языки и службы текстового ввода». Здесь, для того, чтобы добавить язык в языковую панель нужно нажать на кнопку «Добавить».
Вот мы уже подошли к вопросу, как добавить украинский, белорусский, казахский или другой язык на языковую панель в Windows (на примере Windows 7).
После нажатия на вышеуказанную кнопку «Добавить» у вас появится окно, где вам необходимо выбрать тот язык, который вам нужен на языковой панели. Просто ставите галочку и нажимаете «OK».
После этого еще раз нажмите кнопку «OK», для закрытия окна «Языки и службы текстового ввода».
Как изменить язык ввода по умолчанию и другие параметры
Для того, чтобы определенный язык ввода сделать по умолчанию при вводе с клавиатуры, нужно в окне «Языки и службы текстового ввода» выбрать вверху в списке нужный язык и нажать кнопку «OK».
Очень часто у пользователей персональных компьютеров и ноутбуков возникает необходимость в добавлении определенного языка ввода. По умолчанию во всех версиях Winodws для стран СНГ присутствуют русский и английский языки ввода. Но что делать, если нужно добавить еще какой — нибудь язык, например украинский или белорусский?
В данной статье вы узнаете как легко и просто добавить язык в языковую панель на windows 7, windows 8 и windows 10.
Добавляем язык в языковую панель windows 7
Для добавления нового языка ввода с клавиатуры в Windows 7 необходимо нажать на языковую панель возле часов на панели задач 1 раз правой кнопкой мыши и в открывшемся меню выбрать «Параметры».
Раскрываем параметры языковой панели windows 7
Появится окно «Языки и службы текстового ввода». Здесь жмем кнопку «Добавить».

Приступаем к добавлению нового языка ввода
Во вновь открывшемся окне выбираем нужный язык ввода, раскрываем подпункут «Клавиатура» и галочкой отмечаем требуемый язык. После этого кнопка «Ок» в правом верхнем углу окна станет активной. Нажимаем ее.

Выбираем новый язык языковой панели
Убеждаемся в том, что новый язык добавлен в языковую панель Windows 7.

Проверяем что язык добавлен
Добавляем язык в языковую панель windows 8.1
В windows 8.1 добавление языка клавиатуры происходит следующим образом.
Кликаем 1 раз левой кнопкой мыши по языковой панели возле часов. Выбираем «Настройки языка».

Заходим в настройки языка
В открывшемся окне вы увидите все языки ввода, установленные на данный момент. Для добавления нового жмем «Добавить язык».

Добавляем новый язык ввода
В открывшемся окне выбираем требуемый язык ввода и жмем кнопку «Добавить».

Выбираем новый язык ввода
Процесс добавления языка ввода для клавиатуры Windows 8.1 окончен.

Убеждаемся что новый язык ввода добавлен в языковую панель windows 8.1
Добавляем язык в языковую панель windows 10
В windows 10 процесс добавления языка ввода упрощен до безобразия. Наконец — то разработчики поняли, что не нужно прятать данную настройку так далеко, как они это сделали в Windows XP или Windows 7.
Итак, справа внизу щелкаем левой кнопкой мыши 1 раз по языковой панели (там, где показано. какой язык сейчас включен) и в открывшемся меню выбираем «Настройки языка».

Открываем языковые настройки windows 10

Добавление языка ввода в windows 10
В следующем открывшемся окне выбираем требуемый язык ввода клавиатуры щелчком левой кнопкой мыши.

Выбор языка ввода
На этом все, язык в языковую панель windows 10 добавлен.

Добавленный язык в настройках windows 10
Чаще всего в языковой панели Windows присутствует всего два языка – русский и английский. Для большинства пользователей этого вполне достаточно. Однако иногда возникает необходимость добавить еще один-два языка в языковую панель. Сделать это достаточно просто.
Способ 1
Кликните правой клавишей мыши на иконку языковой панели рядом с часами (RU или EN). В появившемся контекстном меню найдите и запустите пункт «Параметры…» Вы перейдете в окно настройки Языков и служб текстового ввода.
На вкладке «Общие» нажмите на кнопку «Добавить…». Из списка доступных языков выберите необходимый и нажмите «ОК». Вы тем самым добавляете его в панель. Также здесь можно установить один из языков панели управления по умолчанию, то есть этот язык будет автоматически включен при загрузке Windows. Не забудьте подтвердить изменения нажатием кнопки «ОК».

Способ 2
Второй метод добавления языка в языковую панель Windows 7 чуть более сложный. Сначала в меню «Пуск» вашего компьютера выберите раздел «Панель управления».

В открывшемся окне «Настройки параметров компьютера» выберите пункт «Язык и региональные стандарты» (в режиме отображения «Крупные значки» или «Мелкие значки»). Если активен режим «Категория», перейдите в раздел «Часы, язык и регион» и далее «Язык и региональные стандарты».

Выберите вкладку «Языки и клавиатуры» и нажмите «Изменить клавиатуру…».

Откроется уже знакомое по 1-му способу окно, а, значит, вы знаете, как действовать дальше.
После сохранения настроек в языковой панели будет доступен дополнительный язык. Стоит заметить, что в таких языках как немецкий некоторые символы алфавита могут не совпадать с обозначением кнопок англо-русской клавиатуры.
Не имеет значения какой. Украинский, русский, немецкий, французский - потребность в добавлении нового языка может возникнуть в любое время. Вот об это и поговорим.
Ранее я уже писал, как добавить язык в операционную систему , если он отсутствует. Теперь мы научимся его добавлять в языковую панель, чтобы простой сменой раскладки, мы выбирали необходимый нам.
Для этого необходимо кликнуть правой кнопкой по иконке языковой панели в трее, и выбрать пункт "Параметры". Кроме того, открыть появившееся окно можно и иным способом. Открыть "Панель управления
" - "Язык и региональные стандарты
", вкладка "Языки и клавиатуры
", кнопка "Изменить клавиатуру
".
Теперь перед нами окно "".

Теперь кликаем по кнопке "Добавить ". Открывается окно "". Здесь мы видим полный перечень языков, имеющихся в операционной системе Windows. Они отсортированы по алфавиту, поэтому просто будет найти необходимый нам. Если нам нужен украинский язык, то находим его, разворачиваем дерево, и отмечаем, как показано на изображении.

Теперь жмем "ОК".

В списке языков ввода появился украинский язык. Таким способом мы можем добавить любой язык в языковую панель.
 Все виды рнк. Строение и функции рнк. Виды и типы РНК клеток
Все виды рнк. Строение и функции рнк. Виды и типы РНК клеток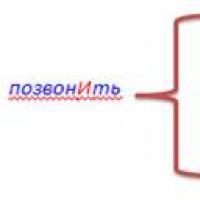 В каком слове верно выделена буква, обозначающая ударный гласный звук?
В каком слове верно выделена буква, обозначающая ударный гласный звук? Военно-медицинская академия им
Военно-медицинская академия им Презентация на тему "обращение" Пунктуационно - орфографическая разминка
Презентация на тему "обращение" Пунктуационно - орфографическая разминка «Похабный мир»: как Брестский договор повлиял на ход истории России
«Похабный мир»: как Брестский договор повлиял на ход истории России Политические реформы Петра I
Политические реформы Петра I Астахов Павел Алексеевич, адвокат: биография, личная жизнь, карьера
Астахов Павел Алексеевич, адвокат: биография, личная жизнь, карьера